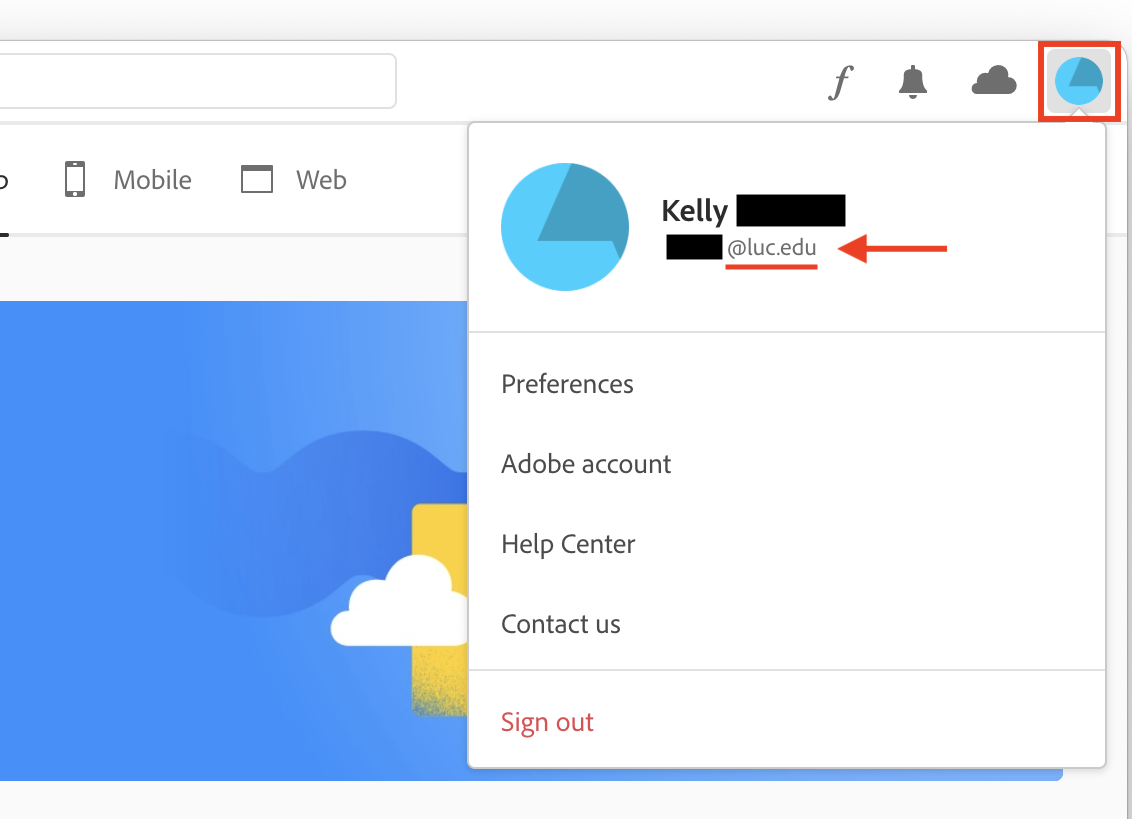Adobe Creative Cloud Sign-In Instructions
All members of Loyola University Chicago are registered for a Company/School Adobe account using their uvid@luc.edu credentials. This allows users to access Adobe programs on any computer that has been imaged by Loyola ITS. Upon launching an Adobe program, users will be prompted to sign in to activate the license as depicted below.
If you have independently registered for an Adobe account using your uvid@luc.edu credentials, this is considered a Personal account and is not managed by Loyola ITS, even though the login credentials may be the same.
Sign-in Instructions
- Launch the Adobe Creative Cloud app from your Desktop or Start menu (Windows) or Applications folder or Launchpad (macOS).
- Note: The login screen will say "This is a shared device." This indicates the proper license is installed, the Shared Device License, but the language can be misleading. Unless you are using a shared computer with a shared login, other people cannot access your documents. If this is your primary workstation, or if everyone using the shared computer signs into the computer with their own UVID, other users cannot access your documents and you can disregard the warnings. On public lab computers, documents are deleted when users sign out of the computer, so it is best to save to a cloud or external location regardless.
- Enter your uvid@luc.edu address.
- If you have a personal account, select "Company or school account". If you do not have a personal account, it will automatically take you to the Loyola Single Sign-on page.

- Enter your UVID and password on the SSO page.

Once signed into the Adobe Creative Cloud app, you can open, update, and install other Adobe programs.
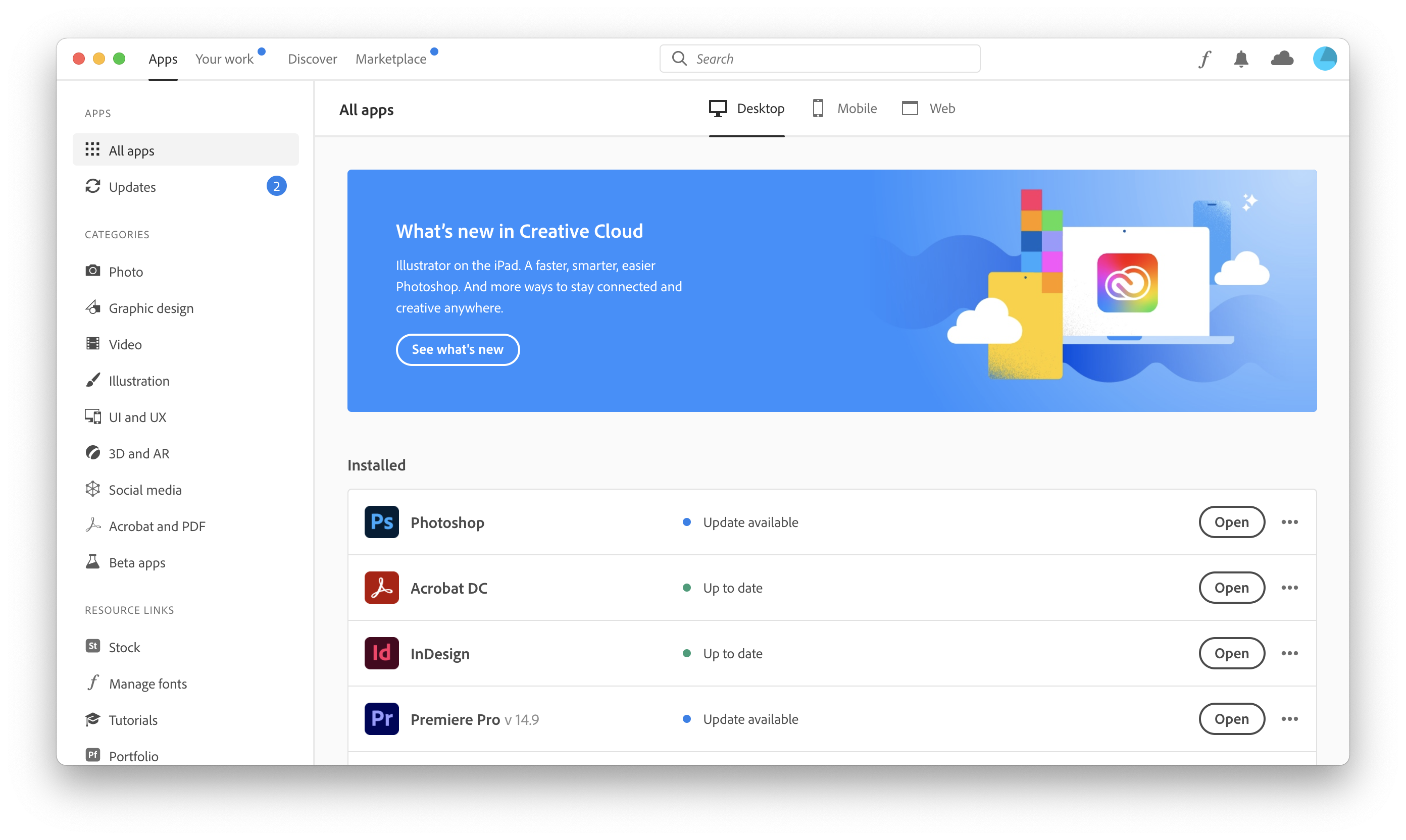
You should only be required to sign in once per new computer you use, but may need to re-sign in if there are issues opening Adobe programs. If you receive error messages about a license, or prompting you to start a trial, launch the Adobe Creative Cloud app again and check that you are still signed in using your uvid@luc.edu address. You may need to sign out and sign back in.
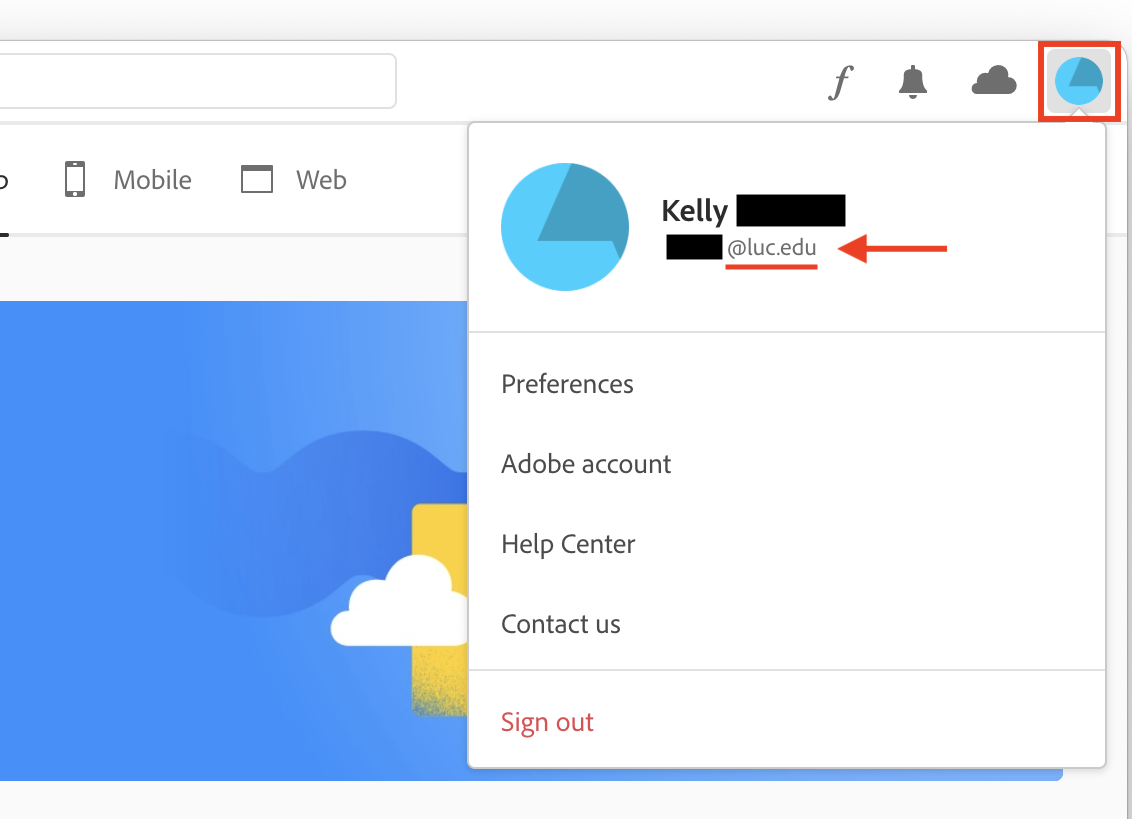
All members of Loyola University Chicago are registered for a Company/School Adobe account using their uvid@luc.edu credentials. This allows users to access Adobe programs on any computer that has been imaged by Loyola ITS. Upon launching an Adobe program, users will be prompted to sign in to activate the license as depicted below.
If you have independently registered for an Adobe account using your uvid@luc.edu credentials, this is considered a Personal account and is not managed by Loyola ITS, even though the login credentials may be the same.
Sign-in Instructions
- Launch the Adobe Creative Cloud app from your Desktop or Start menu (Windows) or Applications folder or Launchpad (macOS).
- Note: The login screen will say "This is a shared device." This indicates the proper license is installed, the Shared Device License, but the language can be misleading. Unless you are using a shared computer with a shared login, other people cannot access your documents. If this is your primary workstation, or if everyone using the shared computer signs into the computer with their own UVID, other users cannot access your documents and you can disregard the warnings. On public lab computers, documents are deleted when users sign out of the computer, so it is best to save to a cloud or external location regardless.
- Enter your uvid@luc.edu address.
- If you have a personal account, select "Company or school account". If you do not have a personal account, it will automatically take you to the Loyola Single Sign-on page.

- Enter your UVID and password on the SSO page.

Once signed into the Adobe Creative Cloud app, you can open, update, and install other Adobe programs.
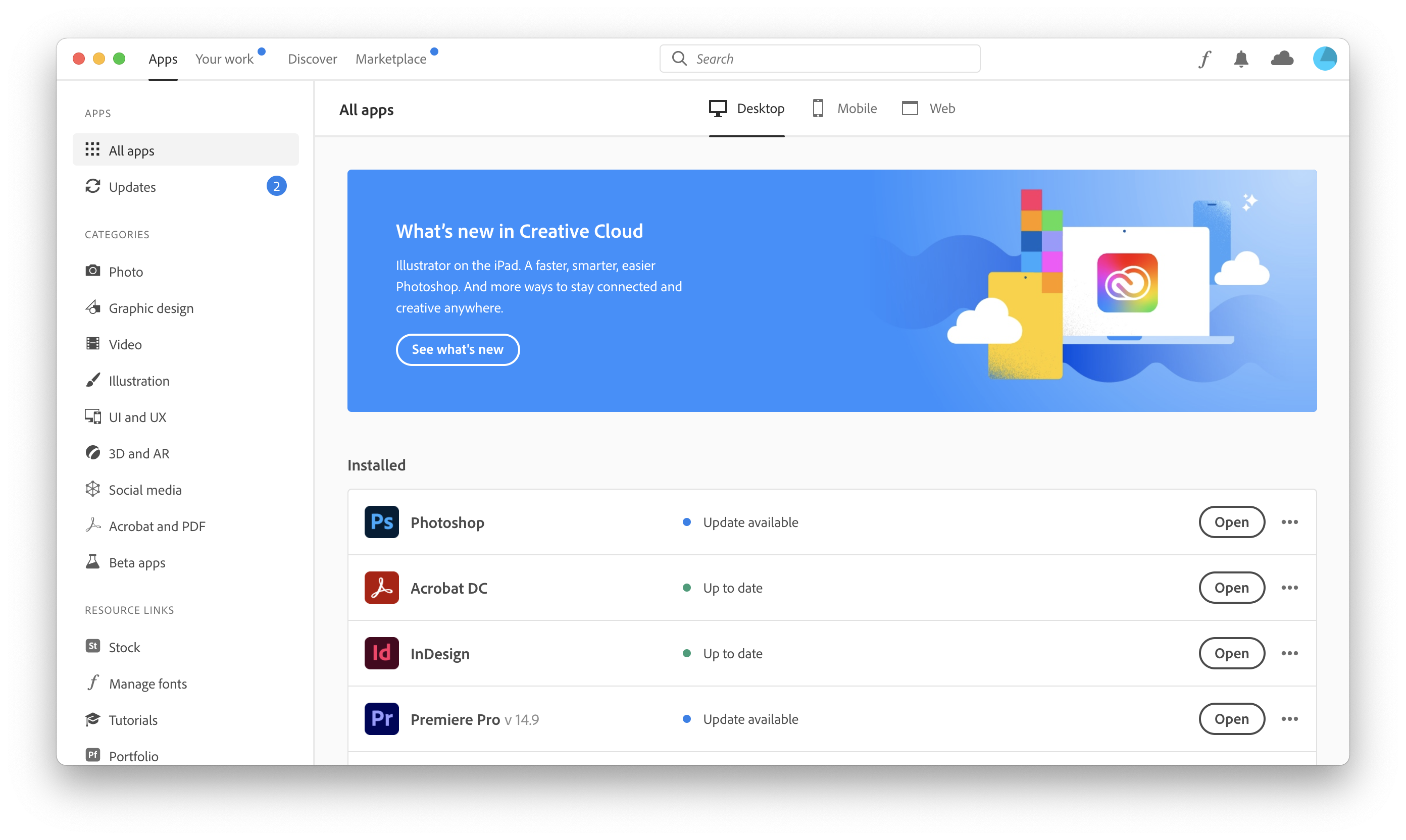
You should only be required to sign in once per new computer you use, but may need to re-sign in if there are issues opening Adobe programs. If you receive error messages about a license, or prompting you to start a trial, launch the Adobe Creative Cloud app again and check that you are still signed in using your uvid@luc.edu address. You may need to sign out and sign back in.