Teams
What is Microsoft Teams?
Microsoft Teams is a chat and collaboration platform designed to simplify group work and consolidate several Microsoft365 services and offerings. Teams brings together chat, files, people, and tools in one place.
Why Microsoft Teams for Loyola?
Microsoft Teams is the next iteration of Skype for Business and its designated replacement. The basic functionality of instant messaging, voice and video chat all exist within Teams and should be familiar. However, additional benefits of increased integration with other Microsoft services allows users to access shared files and calendars, engage in collaborative editing, and eases the switch between voice, video, and text chat. The focus on collaborative work is brought to the forefront as we continue to work remote. (Note that Microsoft Teams serves as the replacement/successor to Skype for Business, which Microsoft has since discontinued support for as of July 2021).
Using Teams
Chat
Chat is at the center of whatever you do in Teams. From individual chats with just one other person to group chats and conversations in channels—chat has you covered.
You start one-on-one and group chats the same way: by selecting New chat Chat icon in Teams. at the top of your chat list. Once in a chat, you’ll be able to send messages that include files, links, emojis, stickers, and GIFs—whatever you need to get your point across!
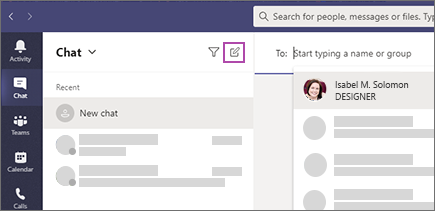
Select the Pen and Pencil icon to begin a new chat. Chats can remain persistent for ease of searching or ease of returning to chats.
Screen Sharing
When you're chatting with one or more people in Teams, you can instantly share your screen. Go to the chat controls in the upper-right corner and select Share screen button. The other participants in the chat will receive a notification asking them to accept your screen share. Once they do, they'll be able to see your screen and continue the chat. When you're done sharing, go to your meeting controls and select Stop sharing.
.png)
Calls
You can make one-on-one or group calls with anyone in your organization directly from a chat without having to host a team meeting. Currently, up to 20 people can be on the same ad-hoc video call, for a scheduled meeting, the limit is 250 people.
Go to your chat list and click chat New Chat button to start a new conversation. Type the name or names into the To field at the top of your new chat. Then click Video call button or Audio call button to start a call.
.png)
Enhance your chat by having a Video and/or Audio call by selecting the associated icons.
Navigating Teams within the Teams application
While the focus on Teams to start is as a direct replacement of Skype for Business, Teams also has greater functionality dedicated to groups and organizational teams. A team is a group of people gathered within the organization. It can be your Team, Department or Division. A team within Teams is tied to a SharePoint Online site and everyone part of that site would have access to that team in Teams … it is all interconnected.
Teams are made up of channels, which are the conversations you have with your teammates. Each channel can be dedicated to a specific topic, department, or project. Channels just help organize all the chats contained within a team and allow members to customize their notifications per channel.
.png)
An individual Team with associated Channels for communication.
Clients and Installation
Teams has clients for desktop (Windows and Mac), web, and mobile (iOS and Android). Microsoft recommends users install the desktop and mobile clients to have the best experience with Teams.
Desktop Client
The Microsoft Teams desktop client is already installed on all Faculty/Staff and Lab imaged workstations. If you do not see it in your list of Applications, visit the Microsoft Teams downloads page to download and install.
If you have installed one of the five copies of Office that Loyola offers to all students, faculty, and staff, you should have the Teams client already installed. Access to your copies of Office can be found here. Note that Administrator rights are not required to install the Teams client on a PC but are required on a Mac.
Mobile Client
The Microsoft Teams mobile app, and other Microsoft apps, are available for Android in the Google Play store and iOS in the Apple App store. The Teams app is geared for on-the-go users participating in chat-based conversations and allow peer-to-peer audio calls. To get a mobile download link texted directly to your phone, you can visit the Teams download site here.
Web Client
You can access Microsoft Teams directly on the web, no install required. Visit teams.microsoft.com for a full, functional client that can be used from a variety of modern browsers including the latest Microsoft Edge or Google Chrome browsers for the best experience. The web client supports Calling and Meetings by using webRTC, so there is no plug-in or download required to run Teams in a web browser. The browser must be configured to allow third-party cookies.
Guides and Resources from Microsoft
Cloud-based applications and systems afford greater ease for updates and feature enhancements done by the service provider. We've compiled a list of many resources and guides from Microsoft and Skillsoft below, helping to ensure this encapsulates any of the most current improvements and functionality.
Welcome to Teams
Notifications, Calls and Meetings
- Communicating via the App
- Making Calls, Organizing Contacts & Using Voicemail
- Creating, Joining & Managing Meetings
- Notifications and Settings
Collaboration, Chats and Channels
- Collaborating in Teams
- Starting and Pinning Chats
- Formatting, Illustrating & Reacting to Communications
- Using Teams & Channels
Working with Files, Apps and Wikis
For even more support and training on Microsoft Teams, visit the Microsoft Teams Help & Learning website.
What is Microsoft Teams?
Microsoft Teams is a chat and collaboration platform designed to simplify group work and consolidate several Microsoft365 services and offerings. Teams brings together chat, files, people, and tools in one place.
Why Microsoft Teams for Loyola?
Microsoft Teams is the next iteration of Skype for Business and its designated replacement. The basic functionality of instant messaging, voice and video chat all exist within Teams and should be familiar. However, additional benefits of increased integration with other Microsoft services allows users to access shared files and calendars, engage in collaborative editing, and eases the switch between voice, video, and text chat. The focus on collaborative work is brought to the forefront as we continue to work remote. (Note that Microsoft Teams serves as the replacement/successor to Skype for Business, which Microsoft has since discontinued support for as of July 2021).
Using Teams
Chat
Chat is at the center of whatever you do in Teams. From individual chats with just one other person to group chats and conversations in channels—chat has you covered.
You start one-on-one and group chats the same way: by selecting New chat Chat icon in Teams. at the top of your chat list. Once in a chat, you’ll be able to send messages that include files, links, emojis, stickers, and GIFs—whatever you need to get your point across!
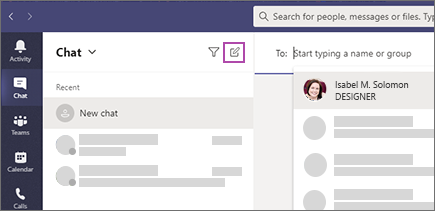
Select the Pen and Pencil icon to begin a new chat. Chats can remain persistent for ease of searching or ease of returning to chats.
Screen Sharing
When you're chatting with one or more people in Teams, you can instantly share your screen. Go to the chat controls in the upper-right corner and select Share screen button. The other participants in the chat will receive a notification asking them to accept your screen share. Once they do, they'll be able to see your screen and continue the chat. When you're done sharing, go to your meeting controls and select Stop sharing.
.png)
Calls
You can make one-on-one or group calls with anyone in your organization directly from a chat without having to host a team meeting. Currently, up to 20 people can be on the same ad-hoc video call, for a scheduled meeting, the limit is 250 people.
Go to your chat list and click chat New Chat button to start a new conversation. Type the name or names into the To field at the top of your new chat. Then click Video call button or Audio call button to start a call.
.png)
Enhance your chat by having a Video and/or Audio call by selecting the associated icons.
Navigating Teams within the Teams application
While the focus on Teams to start is as a direct replacement of Skype for Business, Teams also has greater functionality dedicated to groups and organizational teams. A team is a group of people gathered within the organization. It can be your Team, Department or Division. A team within Teams is tied to a SharePoint Online site and everyone part of that site would have access to that team in Teams … it is all interconnected.
Teams are made up of channels, which are the conversations you have with your teammates. Each channel can be dedicated to a specific topic, department, or project. Channels just help organize all the chats contained within a team and allow members to customize their notifications per channel.
.png)
An individual Team with associated Channels for communication.
Clients and Installation
Teams has clients for desktop (Windows and Mac), web, and mobile (iOS and Android). Microsoft recommends users install the desktop and mobile clients to have the best experience with Teams.
Desktop Client
The Microsoft Teams desktop client is already installed on all Faculty/Staff and Lab imaged workstations. If you do not see it in your list of Applications, visit the Microsoft Teams downloads page to download and install.
If you have installed one of the five copies of Office that Loyola offers to all students, faculty, and staff, you should have the Teams client already installed. Access to your copies of Office can be found here. Note that Administrator rights are not required to install the Teams client on a PC but are required on a Mac.
Mobile Client
The Microsoft Teams mobile app, and other Microsoft apps, are available for Android in the Google Play store and iOS in the Apple App store. The Teams app is geared for on-the-go users participating in chat-based conversations and allow peer-to-peer audio calls. To get a mobile download link texted directly to your phone, you can visit the Teams download site here.
Web Client
You can access Microsoft Teams directly on the web, no install required. Visit teams.microsoft.com for a full, functional client that can be used from a variety of modern browsers including the latest Microsoft Edge or Google Chrome browsers for the best experience. The web client supports Calling and Meetings by using webRTC, so there is no plug-in or download required to run Teams in a web browser. The browser must be configured to allow third-party cookies.
Guides and Resources from Microsoft
Cloud-based applications and systems afford greater ease for updates and feature enhancements done by the service provider. We've compiled a list of many resources and guides from Microsoft and Skillsoft below, helping to ensure this encapsulates any of the most current improvements and functionality.
Welcome to Teams
Notifications, Calls and Meetings
- Communicating via the App
- Making Calls, Organizing Contacts & Using Voicemail
- Creating, Joining & Managing Meetings
- Notifications and Settings
Collaboration, Chats and Channels
- Collaborating in Teams
- Starting and Pinning Chats
- Formatting, Illustrating & Reacting to Communications
- Using Teams & Channels
Working with Files, Apps and Wikis
For even more support and training on Microsoft Teams, visit the Microsoft Teams Help & Learning website.
